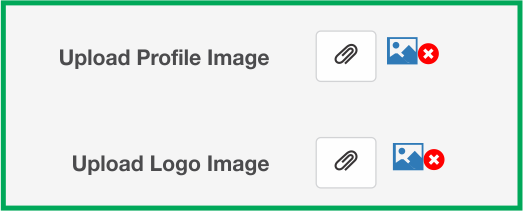How to Validate Your Profile
Starting The Validation Process
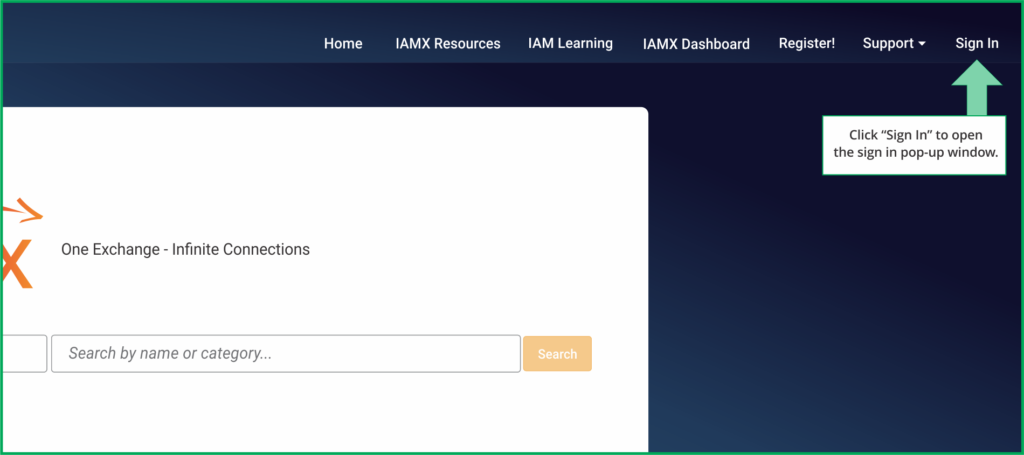
The first step is to sign in. If you need help signing in click here: How to Sign In to IAMX
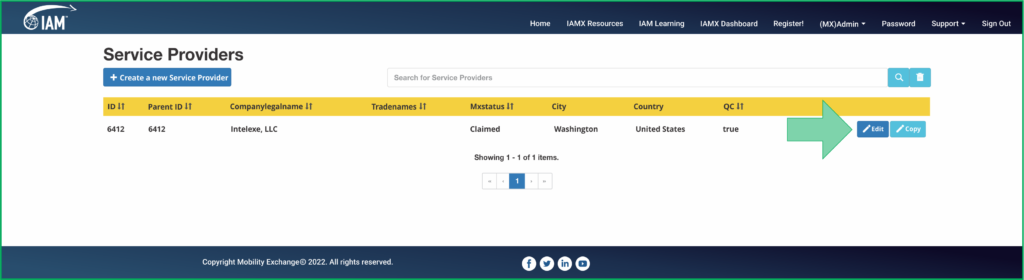
Click on the Edit option.
If you have signed in with login credentials that are specific to one Service Provider, you will see the screen above. Click the blue “Edit” button at the right.
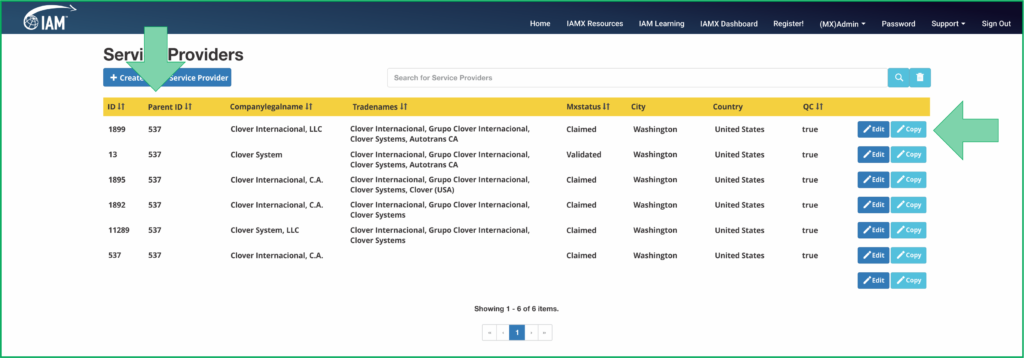
If you have related companies and have signed in with Parent (headquarters) level login credentials, you will see a list of the related companies as shown below. Click on the blue “Edit” button of the service provider you wish to Edit.
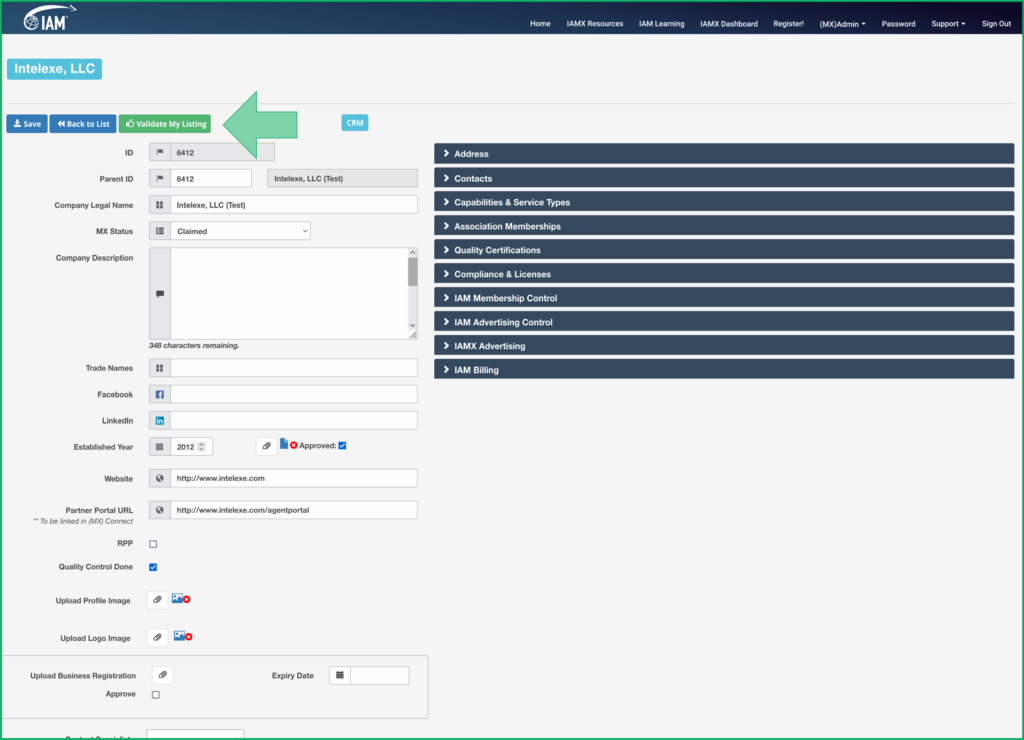
Once you have clicked the Edit button, you will be in the Edit mode of the Company Profile as shown below. Click the green “Validate My Listing” button.
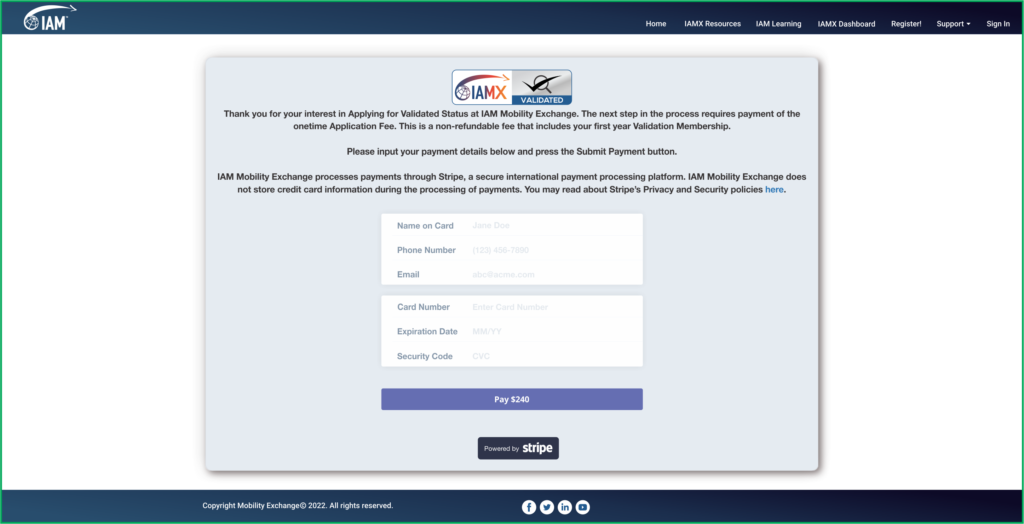
This will bring up the Payment Window as shown above. Please enter your credit card details. The payment invoice Amount is automatically set based on your membership status.
If you have multiple offices that wish to validate, and you do not wish to go through the credit card process for each office separately, you may contact us and we can arrange to send a single invoice to you for the multiple offices.
Once the payment has been arranged successfully, the Company Profile will change to “Validation Underway” status. This will allow you to upload documents which can be reviewed for validation.
A document must be provided for the Established Year. This is the year the business was first established, and the calculation is set to display the years in continuous service. If a business voluntarily ceases and closes its operations, the years of continuous service will be calculated based on when it is reestablished in that market.
Most service providers provide an official incorporation document. Please note that all file uploads should be less than 1 megabyte in size. If you need help resizing a document, logo or photo; simply e-mail it as an attachment to us at support@mobilityex.com.
The other Validation elements are in the Affiliations & Memberships section and the Standards & Certifications section. In each of these sections, you may place a check mark next to the qualification that you wish to validate. Certain qualifications like a license may have an identifying number which can be entered. Certain qualifications like an ISO quality certificate will have an expiration date which should be entered. Some qualifications do not have an expiration date, just leave these blank. The system will auto enter a 6-month review reminder for the qualifications that do not have an expiration date.
To upload the document, click on the paperclip icon to the right of the expiration date. This will bring up a dialog box where you can choose the file from your computer to upload. If the upload is successful, a blue document icon will appear.
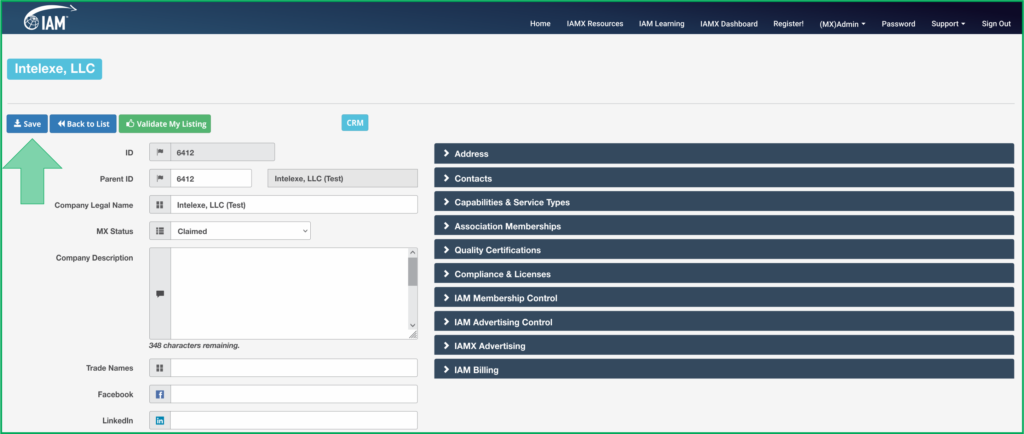
Please be sure to Save any changes that you have made by clicking the “Save” button at the top of the screen.
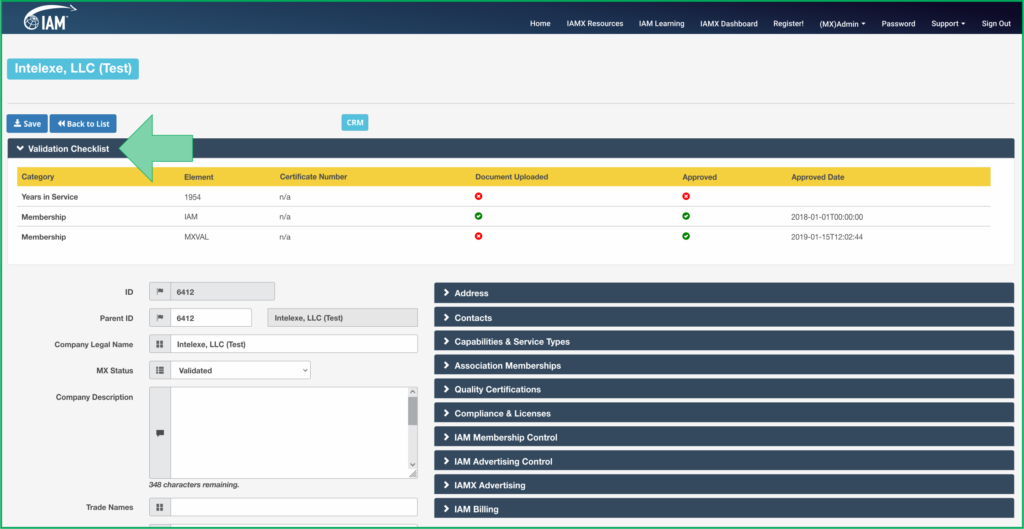
You can follow you progress by using the Validation Checklist. Once you upload a document, the Document Upload parameter will turn into a green checkmark. Once we have reviewed and approved the qualification, the Approved parameter will turn into a green check mark.
If you are having difficulty completing your validation because you are missing one of two documents, we suggest that you uncheck these specific qualification elements. This will speed up your validation process. You can always check the qualification again once you have the proper document and complete the process. The one parameter that is mandatory is the Established Year of the business. Documentation for this element must be provided before validation. For related companies, this Established Year is for that particular branch not the Head Office.
If you obtain new qualifications after validation, you can follow the same procedure. Just check the qualification and follow the upload procedure to validate that qualification.
Once all the parameters are green, we will Validate your listing. Validation will prioritize your listing in any search results where your company’s location and qualification match the search request.
Validation also allows you to present your company logo in the search results page and also in the Company Profile page. You can display a profile image in Company Profile page as well. You will find the image upload section at the bottom left side of the Edit page. The logo should ideally be 300 pixels wide by 150 pixels high. The profile image should be 1400 pixels wide by 500 pixels high. Our Content Analyst will be happy to resize your files for best display. If you need help with a choosing an appropriate profile photo, just e-mail us at support@mobilityex.com for assistance.